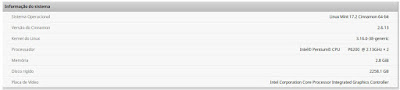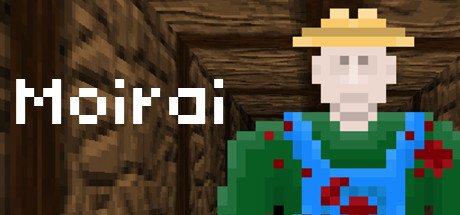quarta-feira, 16 de novembro de 2016
Layers of Fear, funciona em Linux, mas tem problemas nas texturas
Layers of Fear, Jogo pago na Steam que custa R$36,99, funciona em Linux, mas apresenta bugs nas texturas. Confira:
http://steamcommunity.com/sharedfiles/filedetails/?id=793476628
http://steamcommunity.com/sharedfiles/filedetails/?id=793477264
http://steamcommunity.com/sharedfiles/filedetails/?id=793476914
Apesar de texturas zoadas isso não prejudica a jogabilidade do jogo, mas é triste você ver um jogo tão bem elaborado esteticamente, com foco no visual, e premiado justamente pelo visual, estar com texturas bugadas.
É importante lembrar que muitos jogos que tem na Steam compatíveis com SteamOS+Linux funcionam bem e se um jogo funciona mal não é por causa do Linux e sim por causa do motor de jogo, o software usado para criar o jogo, pois o caminho natural da maioria dos desenvolvedores de jogos é desenvolver para Windows, que é o que domina no mercado e então utilizar o motor de jogo para converter para Linux, só que na conversão para Linux acontecem erros.
Dropsy, da Steam, não funciona em Linux
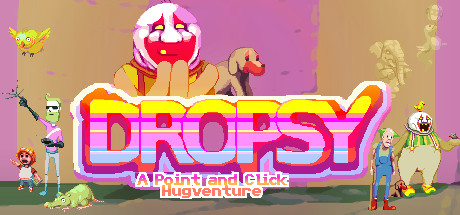 |
| Dropsy, R$19,99, não funciona em Linux |
Logo após abraçar o esquilo na floresta ele não consegue avançar para a direita. Isso prejudica totalmente a jogabilidade e o jogador não consegue completar o jogo. Se você pretende jogar no Linux vai ficar frustrado, embora seja barato ele é pago e os desenvolvedores não resolveram este bug ainda. Veja um print da imagem onde o jogo trava:
 |
| O jogo trava após Dropsy abraçar o esquilo na floresta. |
https://steamcommunity.com/app/274350/discussions/1/412446890547267790/.
É importante lembrar que muitos jogos que tem na Steam compatíveis com SteamOS+Linux funcionam bem e se um jogo funciona mal não é por causa do Linux e sim por causa do motor de jogo, o software usado para criar o jogo, pois o caminho natural da maioria dos desenvolvedores de jogos é desenvolver para Windows, que é o que domina no mercado e então utilizar o motor de jogo para converter para Linux, só que na conversão para Linux acontecem erros.
Hoje eu desinstalei ele e reinstalei, continua não funcionando.
Notebook novo, Dual Boot Linux Mint 18 e Windows 10
Meu notebook velhinho já não estava com bom comportamento, a ventoinha fazia barulho e ele travava, uma vez eu abri o notebook, aspirei a entrada de ar e estava bem sujo, os travamentos diminuiram mas não acabaram, há muito tempo estava querendo um notebook novo então, para não correr o risco de ficar sem, pois faço tudo com meu notebook no meu dia-a-dia, do trabalho à diversão (pensa numa pessoa que não tem TV em casa), resolvi aposentá-lo, comprei um notebook novo parcelando em mil vezes, (parcelando bem que mal tem, não é mesmo? 😋)
Mas antes eu fiz uma pesquisa por um notebook adequado para games e me deparei com este site que achei maravilhoso:
Notebook Para Jogos Pesados
https://notebookparajogospesados.blogspot.com.br/2015/11/lancado-notebook-asus-x555lf-e-bom-para.html
O site lista os melhores notebooks para games por faixa de preço aí o usuário pode escolher o que se encaixa melhor em seu bolso.
Na época eu comprei o Asus X555L Series, com Intel Core i5, 5200U, 2,2GHz, placa de vídeo Nvidia Geforce 930M, Memória RAM de 6GB (2GB de memória dedicada), HD de 1 TB.
Até agora estou super satisfeita com a aquisição e imediatamente já fui fazer dual boot com Linux Mint 18. Agora consigo jogar os jogos que não conseguia antes e se dá pra rodar jogos dá pra fazer outras coisas pesadas também.
Ele veio com Windows 10, eu estranhei um pouquinho o visual dele, sempre gostei dos tradicionais Windows XP, Vista, 7... mas nunca achei aparência o mais problemático no Windows.
Apesar do notebook ser ótimo, não gostei muito do Windows 10, (mas é minha humilde opinião de usuária comum, não sou especialista em informática) tudo acontece com uma lerdeza que eu não tenho muita paciência, mas é porque eu fiquei mal, ou melhor dizendo, bem acostumada com o Linux.
Uma das coisas que eu achei chato, foi que eu estava usando o Windows 10 e ia entrar na Steam para jogar os jogos que não têm versão para Linux, tipo Resident Evil, Silent Hill, entre outros, mas enfim... e o Windows avisou que havia atualizações importantes, eu confirmei e pensei: "deve demorar só 20 minutos, chutando alto" que boba que eu fui, fui fazer outras coisas e demorou 1 hora para chegar a 5%. Lembre-se que o Windows impede que você continue trabalhando no computador quando faz esse tipo de atualização, além de demorar 1 hora para chegar a 5% ele exibe a mensagem: "O computador poderá ser reiniciado várias vezes durante o processo" ou algo do tipo, não lembro a expressão exata. Tomara que ele faça a atualização sozinho e não fique pedindo ação do usuário. Eu não tive paciência para esperar, e reiniciei o notebook mas entrei no Linux. Provavelmente fiz uma terrível besteira, não é recomendável reiniciar o computador nesses momentos de atualização, mas vou ver como lidar com isso mais tarde.
Eu não lembro do Linux fazendo algo assim, de atualizar o sistema impedindo o usuário de usar o computador enquanto atualiza, deve haver um motivo razoável para essa diferença, talvez os tipos de atualizações de cada sistema operacional sejam para chegar a efeitos diferentes. Talvez as atualizações do Linux sejam superficiais o bastante para não impedir que o usuário continue trabalhando durante as atualizações. Não sei por que motivo, mas eu perdi a paciência quando vi que demorou 1 hora para chegar a 5%. Não é recomendável quando você liga o Windows 10 com aquela empolgação e alegria para fazer algo, tipo jogar videogame, ou se você tem urgência para fazer algo muito importante, pois aguardar 1 hora para chegar a 5% de processo concluído é muito frustrante.
É claro que eu também devo ter problemas com ansiedade, mas acho que até as pessoas consideradas Zens perderiam a paciência numa hora dessas...
Mas eu estou de volta no bom e velho Linux, (bendito dual boot)...
Para atualizar o sistema no Linux Mint você vai em Menu -> Administração -> Gerenciador de Atualizações. Se houver pacotes a instalar/atualizar ele vai apresentar uma lista deles e você clica em Instalar Atualizações.
Não sei dizer se demora ou se é rápido, pois geralmente eu faço outras coisas no computador enquanto o sistema do Linux Mint 18 se atualiza, então se o processo demora ou não, acaba não fazendo muita diferença para mim.
Para fazer uma atualização que te impeça de usar o computador você deve instalar uma nova distro de Linux, mas você pode baixar enquando trabalha, gravar o arquivo de intalação em CD/DVD enquanto trabalha, só na hora de instalar que você ficará impossibilitado de usar o computador,
Você deve ficar de olho se há alguma alteração significativa na distro do Linux que compense dispor de uma horinha ou menos para instalar, você mesmo toma a iniciativa de fazer a instalação e é de graça, ele não vai interromper seu trabalho para forçar uma atualização que às vezes não melhora em nada o desempenho do computador, pelo menos perceptivelmente, como acontece no Windows...
Eu que migrei para Linux, minhas únicas limitações por enquanto são jogos que só rodam em Windows, o resto estou conseguindo fazer no Linux e conforme vou descobrindo mais coisas vou postando aqui.
Um amigo me disse que se for a atualização de aniversário ela demora, pois praticamente instala todo o Windows 10 de novo na máquina mas que dá pra fazer à noite, pois ele faz sozinho sem solicitar ação do usuário. Não importa quantas atualizações o Windows faça, ele sempre vai ser lento.
Texto interessante: Por que nerds usam linux?
http://meupinguim.com/por-que-nerds-usam-linux/
Mas antes eu fiz uma pesquisa por um notebook adequado para games e me deparei com este site que achei maravilhoso:
Notebook Para Jogos Pesados
https://notebookparajogospesados.blogspot.com.br/2015/11/lancado-notebook-asus-x555lf-e-bom-para.html
O site lista os melhores notebooks para games por faixa de preço aí o usuário pode escolher o que se encaixa melhor em seu bolso.
Na época eu comprei o Asus X555L Series, com Intel Core i5, 5200U, 2,2GHz, placa de vídeo Nvidia Geforce 930M, Memória RAM de 6GB (2GB de memória dedicada), HD de 1 TB.
Até agora estou super satisfeita com a aquisição e imediatamente já fui fazer dual boot com Linux Mint 18. Agora consigo jogar os jogos que não conseguia antes e se dá pra rodar jogos dá pra fazer outras coisas pesadas também.
Ele veio com Windows 10, eu estranhei um pouquinho o visual dele, sempre gostei dos tradicionais Windows XP, Vista, 7... mas nunca achei aparência o mais problemático no Windows.
Apesar do notebook ser ótimo, não gostei muito do Windows 10, (mas é minha humilde opinião de usuária comum, não sou especialista em informática) tudo acontece com uma lerdeza que eu não tenho muita paciência, mas é porque eu fiquei mal, ou melhor dizendo, bem acostumada com o Linux.
Uma das coisas que eu achei chato, foi que eu estava usando o Windows 10 e ia entrar na Steam para jogar os jogos que não têm versão para Linux, tipo Resident Evil, Silent Hill, entre outros, mas enfim... e o Windows avisou que havia atualizações importantes, eu confirmei e pensei: "deve demorar só 20 minutos, chutando alto" que boba que eu fui, fui fazer outras coisas e demorou 1 hora para chegar a 5%. Lembre-se que o Windows impede que você continue trabalhando no computador quando faz esse tipo de atualização, além de demorar 1 hora para chegar a 5% ele exibe a mensagem: "O computador poderá ser reiniciado várias vezes durante o processo" ou algo do tipo, não lembro a expressão exata. Tomara que ele faça a atualização sozinho e não fique pedindo ação do usuário. Eu não tive paciência para esperar, e reiniciei o notebook mas entrei no Linux. Provavelmente fiz uma terrível besteira, não é recomendável reiniciar o computador nesses momentos de atualização, mas vou ver como lidar com isso mais tarde.
Eu não lembro do Linux fazendo algo assim, de atualizar o sistema impedindo o usuário de usar o computador enquanto atualiza, deve haver um motivo razoável para essa diferença, talvez os tipos de atualizações de cada sistema operacional sejam para chegar a efeitos diferentes. Talvez as atualizações do Linux sejam superficiais o bastante para não impedir que o usuário continue trabalhando durante as atualizações. Não sei por que motivo, mas eu perdi a paciência quando vi que demorou 1 hora para chegar a 5%. Não é recomendável quando você liga o Windows 10 com aquela empolgação e alegria para fazer algo, tipo jogar videogame, ou se você tem urgência para fazer algo muito importante, pois aguardar 1 hora para chegar a 5% de processo concluído é muito frustrante.
É claro que eu também devo ter problemas com ansiedade, mas acho que até as pessoas consideradas Zens perderiam a paciência numa hora dessas...
Mas eu estou de volta no bom e velho Linux, (bendito dual boot)...
Para atualizar o sistema no Linux Mint você vai em Menu -> Administração -> Gerenciador de Atualizações. Se houver pacotes a instalar/atualizar ele vai apresentar uma lista deles e você clica em Instalar Atualizações.
Não sei dizer se demora ou se é rápido, pois geralmente eu faço outras coisas no computador enquanto o sistema do Linux Mint 18 se atualiza, então se o processo demora ou não, acaba não fazendo muita diferença para mim.
Para fazer uma atualização que te impeça de usar o computador você deve instalar uma nova distro de Linux, mas você pode baixar enquando trabalha, gravar o arquivo de intalação em CD/DVD enquanto trabalha, só na hora de instalar que você ficará impossibilitado de usar o computador,
Você deve ficar de olho se há alguma alteração significativa na distro do Linux que compense dispor de uma horinha ou menos para instalar, você mesmo toma a iniciativa de fazer a instalação e é de graça, ele não vai interromper seu trabalho para forçar uma atualização que às vezes não melhora em nada o desempenho do computador, pelo menos perceptivelmente, como acontece no Windows...
Eu que migrei para Linux, minhas únicas limitações por enquanto são jogos que só rodam em Windows, o resto estou conseguindo fazer no Linux e conforme vou descobrindo mais coisas vou postando aqui.
Um amigo me disse que se for a atualização de aniversário ela demora, pois praticamente instala todo o Windows 10 de novo na máquina mas que dá pra fazer à noite, pois ele faz sozinho sem solicitar ação do usuário. Não importa quantas atualizações o Windows faça, ele sempre vai ser lento.
Texto interessante: Por que nerds usam linux?
http://meupinguim.com/por-que-nerds-usam-linux/
sexta-feira, 11 de novembro de 2016
Tutoriais sobre LibreOffice - Diolinux
O Canal Diolinux do Youtube está com uma série de tutoriais para o LibreOffice, o pacote similar ao Microsoft Office para o Windows, a vantagem é que ele é gratuito e de código aberto, outra vantagem é que tem pra Linux, pra Windows e pra Mac.
Conheça o LibreOffice: https://pt-br.libreoffice.org/
- LibreOffice Writer (Similar ao Microsoft Word)
- LibreOffice Impress (Similar ao Microsoft Power Point)
Mais vídeos Interessantes:
A Morte do Software Livre no governo? https://www.youtube.com/watch?v=szQXECOdMJY
terça-feira, 11 de outubro de 2016
Impressora HP Photosmart D110a Wireless no Linux Mint
Vou mostrar o passo-a-passo para fazer a impressora HP Photosmart D110a Wireless funcionar no Linux Mint 18. Apesar do Linux Mint já vir com o driver, tem que reinstalar através do site HPLIP.
1. Acesse o site http://hplipopensource.com/hplip-web/index.html e clique no botão "Download HPLIP >>"
2. Selecione as características da sua impressora para baixar o driver correto.
3. O Site vai avisar que você já tem a versão instalada, mas você deve clicar em "Next>>" mesmo assim. Na próxima página, clique "Next>>" novamente.
4. Clique no botão "Download HPLIP>>"
5. Quando o navegador perguntar o que fazer com o arquivo selecione "Salvar/Save File"
6. Na pasta Downloads clique com o botão direito no arquivo hplip-3.16.9.run e vá em Propriedades > Permissões. Habilite "Permitir execução do arquivo como um programa" e clique em "Fechar"
7. Dê dois cliques no hplip-3.16.9.run e na janela: "Você quer executar 'hplip-3.16.9.run' ou exibir seu conteúdo?", selecione "Executar em Terminal"
8. Passo-a-passo no Terminal:
-Please choose the installation mode (a=automatic*, c=custom, q=quit): a
-Is Linux Mint 18 your correct distro/OS version? (y=yes, n=no, q=quit): y
-Please enter the sudoer password:
-Please read the installation notes. Press <enter> to continue or 'q' to quit: TECLE ENTER
-Would you like to have this installer install the hplip specific policy/profile (y=yes, n=no, q=quit): y
-Do you want to install these missing dependencies? (y=yes, n=no, q=quit): y
-HPLIP-3.16.9 exists, this may conflict with the new one being installed. Do you want to (i=Remove and install*, q=quit)? i
-Do you want to check for HPLIP updates? (y=yes, n=no): y
-(...) If you are using network/wireless, you can ignore and continue. Restart or re-plug in your printer (r=restart, p=re-plug in*, i=ignore/continue, q=quit): i
-Do you want to setup printer in GUI mode? (u=GUI mode*, i=interactive mode): i
-Enter number 0...1 for connection type (q=quit, enter=usb*)? 1
-Please enter a name for this print queue (m=use model name:'Photosmart D110'*, q=quit)? m
-Does this PPD file appear to be the correct one? (y=yes, n=no, q=quit): y
-Enter a location description for this printer (q=quit)? Fica a critério do usuário
-Enter additional information or notes for this printer (q=quit)? Fica a critério do usuário
-Would you like to print a test page (y=yes*, n=no, q=quit)? y
Pronto!
Impressora instalada e configurada.
Você pode ver o passo a passo neste vídeo do canal Milla Gamer Linux, no YouTube:
1. Acesse o site http://hplipopensource.com/hplip-web/index.html e clique no botão "Download HPLIP >>"
2. Selecione as características da sua impressora para baixar o driver correto.
3. O Site vai avisar que você já tem a versão instalada, mas você deve clicar em "Next>>" mesmo assim. Na próxima página, clique "Next>>" novamente.
4. Clique no botão "Download HPLIP>>"
5. Quando o navegador perguntar o que fazer com o arquivo selecione "Salvar/Save File"
6. Na pasta Downloads clique com o botão direito no arquivo hplip-3.16.9.run e vá em Propriedades > Permissões. Habilite "Permitir execução do arquivo como um programa" e clique em "Fechar"
7. Dê dois cliques no hplip-3.16.9.run e na janela: "Você quer executar 'hplip-3.16.9.run' ou exibir seu conteúdo?", selecione "Executar em Terminal"
8. Passo-a-passo no Terminal:
-Please choose the installation mode (a=automatic*, c=custom, q=quit): a
-Is Linux Mint 18 your correct distro/OS version? (y=yes, n=no, q=quit): y
-Please enter the sudoer password:
-Please read the installation notes. Press <enter> to continue or 'q' to quit: TECLE ENTER
-Would you like to have this installer install the hplip specific policy/profile (y=yes, n=no, q=quit): y
-Do you want to install these missing dependencies? (y=yes, n=no, q=quit): y
-HPLIP-3.16.9 exists, this may conflict with the new one being installed. Do you want to (i=Remove and install*, q=quit)? i
-Do you want to check for HPLIP updates? (y=yes, n=no): y
-(...) If you are using network/wireless, you can ignore and continue. Restart or re-plug in your printer (r=restart, p=re-plug in*, i=ignore/continue, q=quit): i
-Do you want to setup printer in GUI mode? (u=GUI mode*, i=interactive mode): i
-Enter number 0...1 for connection type (q=quit, enter=usb*)? 1
-Please enter a name for this print queue (m=use model name:'Photosmart D110'*, q=quit)? m
-Does this PPD file appear to be the correct one? (y=yes, n=no, q=quit): y
-Enter a location description for this printer (q=quit)? Fica a critério do usuário
-Enter additional information or notes for this printer (q=quit)? Fica a critério do usuário
-Would you like to print a test page (y=yes*, n=no, q=quit)? y
Pronto!
Impressora instalada e configurada.
Você pode ver o passo a passo neste vídeo do canal Milla Gamer Linux, no YouTube:
segunda-feira, 26 de setembro de 2016
Instalar Silent Hill Alchemilla no Linux Mint 18
FOR AN ENGLISH TUTORIAL SCROLL DOWN THE PAGE :)
Gente, isso eu preciso compartilhar porque saí caçando algum tutorial para Linux e não achei, perguntei nos grupos de Linux ninguém respondeu, perguntei no site que disponibiliza o link com o jogo para Linux e ninguém respondeu também, perguntei numa comunidade da Steam, ninguém respondeu.
Perguntei nos sites que tem gameplay, ninguém respondeu...
Tentei download num link de torrent russo (https://rutracker.org/forum/viewtopic.php?t=5256733) e o download nem começou ainda...
Mas o mais irônico é que eu encontrei parte da resposta num tutorial para Windows, (Veja aqui: https://www.youtube.com/watch?v=QVnAZjRoT_Q). O rapaz fez o tutorial para Windows, mas pelas pastas dá pra adaptar para Linux. O tutorial dele foi feito pra instalação da Demo, mas deve funcionar para a versão final do jogo.
Nota: o procedimento é demorado, o download do Alchemilla e da ferramenta SDK são demorados, mas compensa
Nota 2 (edição 08/11/2016): Me ocorreu que há uma ordem certa para instalar as coisas: a ferramenta "Source SDK Base 2013 Singleplayer" deve ser instalada primeiro para criar as pastas no sistema, e só depois deve-se instalar o Alchemilla.run. Se mesmo assim as pastas não forem criadas, dá pra criar manualmente, o procedimento para isso já está no passo-a-passo.
Aqui vai o passo-a-passo em Linux Mint 18:
1. Crie uma conta na Steam e instale o programa da Steam (É grátis ;) ), veja aqui como fazer em Linux;
2. Você precisa de uma ferramenta da Steam chamada "Source SDK Base 2013 Singleplayer". Para instalar você acessa o programa da Steam, clica em: Library > Tools > Source SDK Base 2013 Singleplayer. Clica com o botão direito e em "Install game...", espere a instalação se completar;
3. Baixe o arquivo Alchemilla.run deste link (procure a versão para Linux):
http://www.moddb.com/mods/alchemilla-mod/downloads/alchemilla
4. Clique duas vezes no arquivo e em "Executar em Terminal"
Nota: para instalar em Xubuntu Core 17.04, você deve abrir o terminal na pasta com o arquivo Alchemilla.run e digitar: bash ./Alchemilla.run
Veja um passo a passo no Xubuntu Core:
O Terminal abre, verifica o arquivo e verifica que não existe a pasta "/home/NOME_DO_USUARIO/.local/share/Steam",
5. Então você deve criar a pasta, para isso acesse: "/home/NOME_DO_USUARIO/.local/share" e crie a pasta "Steam", com inicial maiúscula.
6. Volte ao arquivo Alchemilla.run e repita o passo (3) "Executar em Terminal"
Agora o Terminal consegue completar a instalação e você pode selecionar o idioma que mais se adequa a você:
7. Acesse a pasta: "/home/NOME_DO_USUARIO/.local/share/Steam/SteamApps/sourcemods" e você encontrará a pasta "Alchemilla". Essa pasta deve ser copiada inteira para a pasta: "/home/NOME_DO_USUARIO/.steam/steam/steamapps/sourcemods"
Se necessário, reinicie o computador e a Steam.
Espero que funcione :D
Aqui está meu gameplay:
How to install Silent Hill Alchemilla in Linux Mint 18.
1. You must create an account on Steam and install its software;
2. You will need the tool found in Steam "Source SDK Base 2013 Singleplayer". To install it you must access the Steam software, click in: Library > Tools > Source SDK Base 2013 Singleplayer,
Right Mouse Button click it and "Install game...", wait untill the installation finish.
3. Download the file "Alchemilla.run" in this link (look for the linux version):
http://www.moddb.com/mods/alchemilla-mod/downloads/alchemilla
4. Double click the file and then "Executar em Terminal" or "Run in Terminal"
Note: If you use Xubuntu Core 17.04 you can open the terminal in the folder containing Alchemilla.run and type: bash ./Alchemilla.run
As the Terminal opens, it verifies the file and verifies that the directory "/home/NOME_DO_USUARIO/.local/share/Steam" doesn't exist.
5. So you must create this folder, access: "/home/NOME_DO_USUARIO/.local/share" and create a new folder with the name "Steam", with initial letter capitalized.
6. Go back to the file Alchemilla.run and repeat the step (3) "Run in Terminal"
Now the Terminal can complete the installation and you can set the best language for you:
7. Access the folder: "/home/NOME_DO_USUARIO/.local/share/Steam/SteamApps/sourcemods" and you will find the folder "Alchemilla". This folder must be entirely copied to the folder: "/home/NOME_DO_USUARIO/.steam/steam/steamapps/sourcemods"
If necessary, you must restart your computer and Steam.
I hope it works!!! And I hope you can understand my poor English :)
---
Links para dar uma olhada, acessados hoje 27/set/16:
https://rutracker.org/forum/viewtopic.php?t=5256733
https://www.youtube.com/watch?v=4WpFBTtd_Oc
http://www.moddb.com/mods/alchemilla-mod/downloads/alchemilla
https://www.youtube.com/watch?v=QVnAZjRoT_Q
Marcadores:
Half Life 2,
jogo de suspense para Linux,
jogo de terror para Linux,
jogo grátis para Linux,
jogo indie pra Linux,
Jogos,
Linux Mint 18,
Silent Hill Alchemilla,
Steam,
Xubuntu Core 17.04
domingo, 11 de setembro de 2016
Instalar Emulador de PlayStation 1 no Linux Mint (PCSX)
Siga o procedimento do vídeo.
Aqui está o link das BIOS: http://www.4shared.com/get/BIW4inGz/biostar.html
Clique em Baixar Grátis.
No meu Linux, quando eu abria o jogo a janela ficava preta por alguns segundos e depois fechava, mas para resolver isso tive que fazer o seguinte:
Vá na sua Pasta Pessoal
Tecle Ctrl+H para exibir os arquivos ocultos
Encontre a pasta .pcsx
Dentro desta pasta está o arquivo pcsx.cfg
Abra o arquivo e altere o item CPU de 0 para 1 e salve o arquivo.
sábado, 10 de setembro de 2016
Vokoscreen: Como conseguir áudio sincronizado?
O Vokoscreen é um software para screencast, você grava tudo o que acontece na sua tela, inclusive o áudio, você pode gravar tutoriais e gameplays com ele.
Acontece que a versão do Vokoscreen disponível para download no Gerenciador de Aplicativos do Linux Mint está desatualizada, é a versão 2.4.0.
No site do desenvolvedor ( http://linuxecke.volkoh.de/vokoscreen/vokoscreen-download.html ) você pode baixar a pasta com o aplicativo na sua versão atualizada, 2.5.0, descompactar e clicar no executável vokoscreen.run
Fiz alguns testes de captura de áudio pois com a versão 2.4.0 havia problema de sincronização do áudio com o vídeo. Já adianto que o problema não está 100% resolvido na versão 2.5.0.
Vamos ver as opções de captura de áudio disponíveis:
Áudio, Pulse, Monitor of Built-in Audio Digital Stereo (HDMI):
Com apenas esta opção selecionada não foi possível captar a minha voz nem o áudio do sistema, apenas a imagem.
Áudio, Pulse, Monitor of Built-in Audio Analog Stereo
Com apenas esta opção selecionada foi possível captar apenas o áudio e imagem do sistema, porém fora de sincronia. Não foi possível captar a minha voz.
Áudio, Pulse, Built-in Audio Analog Stereo
Com apenas esta opção selecionada foi possível captar apenas a minha voz e a imagem do sistema, não foi possível captar o áudio do sistema.
Áudio, Alsa, [hw:0,3] HDA Intel HDMI
Não foi possível gravar, exibe a mensagem de que o dispositivo está ocupado.
Áudio, Alsa, [hw:1,0] HDA Intel PCH
Saiu apenas a minha voz.
Então se o usuário quiser fazer um screencast com o som do sistema e o som da própria voz, terá que manter as duas últimas opções de Áudio, Pulse selecionadas: Monitor of Built-in Audio Analog Stereo e Built-in Audio Analog Stereo. Apenas assim foi possível conseguir áudio do sistema sincronizado com a imagem, mas tem interferência de som externo, pois capta o som do ambiente através do microfone embutido.
Ainda farei outros testes, mas por enquanto é só pessoal.
Acontece que a versão do Vokoscreen disponível para download no Gerenciador de Aplicativos do Linux Mint está desatualizada, é a versão 2.4.0.
No site do desenvolvedor ( http://linuxecke.volkoh.de/vokoscreen/vokoscreen-download.html ) você pode baixar a pasta com o aplicativo na sua versão atualizada, 2.5.0, descompactar e clicar no executável vokoscreen.run
Fiz alguns testes de captura de áudio pois com a versão 2.4.0 havia problema de sincronização do áudio com o vídeo. Já adianto que o problema não está 100% resolvido na versão 2.5.0.
Vamos ver as opções de captura de áudio disponíveis:
Áudio, Pulse, Monitor of Built-in Audio Digital Stereo (HDMI):
Com apenas esta opção selecionada não foi possível captar a minha voz nem o áudio do sistema, apenas a imagem.
Áudio, Pulse, Monitor of Built-in Audio Analog Stereo
Com apenas esta opção selecionada foi possível captar apenas o áudio e imagem do sistema, porém fora de sincronia. Não foi possível captar a minha voz.
Áudio, Pulse, Built-in Audio Analog Stereo
Com apenas esta opção selecionada foi possível captar apenas a minha voz e a imagem do sistema, não foi possível captar o áudio do sistema.
Áudio, Alsa, [hw:0,3] HDA Intel HDMI
Não foi possível gravar, exibe a mensagem de que o dispositivo está ocupado.
Áudio, Alsa, [hw:1,0] HDA Intel PCH
Saiu apenas a minha voz.
Então se o usuário quiser fazer um screencast com o som do sistema e o som da própria voz, terá que manter as duas últimas opções de Áudio, Pulse selecionadas: Monitor of Built-in Audio Analog Stereo e Built-in Audio Analog Stereo. Apenas assim foi possível conseguir áudio do sistema sincronizado com a imagem, mas tem interferência de som externo, pois capta o som do ambiente através do microfone embutido.
Ainda farei outros testes, mas por enquanto é só pessoal.
segunda-feira, 29 de agosto de 2016
Netflix no Linux sem Microsoft Silverlight
 |
| Netflix pedindo o plug-in do Microsoft Silverlight |
No meu primeiro post, eu disse que no Linux Mint 17.2 você acessa o Menu -> Administração -> Gerenciador de Aplicativos.
No campo de busca digite: chrome
O Gerenciador de Aplicativos listará várias versões. A versão em que funciona o Netflix é a versão google-chrome-beta [Versão 53.0.2785.34 beta (64-bit)]
Em qualquer outro navegador (Mozilla Firefox ou Chromium) o Netflix não funciona pois precisa do Microsoft Silverlight.
Se esta versão do Chrome não aparecer no Gerenciador de Aplicativos do Linux Mint você deve fazer o seguinte passo-a-passo:
1-Com o Mozilla Firefox, clique no seguinte link: https://www.google.com/chrome/browser/desktop/index.html
2-Clique no botão azul "Download Chrome" - For Linux (Debian/Ubuntu/Fedora/openSUSE)
3-Selecione o pacote "64 bit .deb (For Debian/Ubuntu)"
4-Clique no botão azul "Accept and Install"
5-Mantenha a opção "Open with GDebi Package Installer (default)" selecionada e clique OK.
6-Clique no botão "Install Package"
7-Após a mensagem "Installation Finished" clique em "Close"
Acesse Menu -> Internet -> Google Chrome e divirta-se com o Netflix :D
domingo, 28 de agosto de 2016
Limpeza de arquivos desnecessários do disco
Quer limpar arquivos desnecessários do seu Linux Mint?
Ainda não achei nenhum aplicativo para isso, mas tem dois comandos super fáceis de usar no Terminal:
sudo apt-get autoclean
sudo apt-get autoremove
O autoclean remove os arquivos .deb de programas que não estão mais instalados.
O autoremove remove os pacotes desnecessários ao sistema.
Ainda não achei nenhum aplicativo para isso, mas tem dois comandos super fáceis de usar no Terminal:
sudo apt-get autoclean
sudo apt-get autoremove
O autoclean remove os arquivos .deb de programas que não estão mais instalados.
O autoremove remove os pacotes desnecessários ao sistema.
sábado, 20 de agosto de 2016
PuniTy - Jogo similar ao "Silent Hills P.T." para Linux
 |
| Corredor do jogo PuniTy - PT hallway recreation |
Se você assistiu a gameplays do PT ("Playable Teaser" ou "Playable Trailer") de Silent Hills e ficou morrendo de vontade de jogar mas não pode pois seu sistema é Linux, então seus problemas acabaram! (Os meus não acabaram, mas preciso publicar esta indicação mesmo assim, rsrs)
Um fã recriou a atmosfera do Silent Hills P.T. em Unity e Blender.
Você pode baixar o jogo aqui: https://jedlondo.itch.io/punity
Infelizmente não consegui executar no meu Linux Mint 17.2, provavelmente por limitações do meu notebook e não do Linux. Meu notebook tem as seguintes especificações:
O jogo abre a tela de configurações e simplesmente fecha.
Mas você pode testar no seu sistema já que foi o Diolinux que indicou aqui, então temos esperanças que funcione no seu Linux.
Marcadores:
Diolinux,
jogo de suspense para Linux,
jogo de terror para Linux,
jogo grátis para Linux,
jogo indie pra Linux,
PuniTy,
Silent Hills P.T.
quinta-feira, 11 de agosto de 2016
Qual o Ctrl+Alt+Del do Linux Mint? Qual o atalho para o Gerenciador de Tarefas do Linux Mint?
No Windows, quando o computador trava, teclamos Ctrl+Alt+Del para abrir o Gerenciador de Tarefas. Como configurar o Linux Mint para que ele funcione da mesma maneira?
Primeiramente, verifique se o seu Linux Mint possui o Monitor de Sistema (como é chamado o Gerenciador de Tarefas do Linux), abrindo o Terminal (Ctrl + Alt + T) e executando o seguinte comando:
gnome-system-monitor
Caso ele não esteja instalado, como resposta aparecerá algo parecido como:
gnome-system-monitor: não encontrado
E a maneira mais rápida de instalá-lo é com o comando:
sudo apt-get install gnome-system-monitor-y
Depois de tudo verificado, abra, Menu -> Preferências -> Configurações do Sistema > Teclado > Atalhos > Atalhos Personalizados.
Clique no botão Adicionar atalho personalizado, para adicionar um atalho e preencha a janela com o nome de sua preferência. No comando coloque, /usr/bin/gnome-system-monitor.
Clique em Adicionar.
Em Ligações de Teclado, clique duas vezes na primeira linha "não atribuído", até surgir a frase "Escolha um acelerador", neste momento tecle apenas as teclas CTRL ALT DEL nesta ordem e confirme.
Surgirá uma janela perguntando se você tem certeza de que deseja concluir a operação.
Confirme.
Fontes:
CTRL+ALT+DEL no Ubuntu Linux
Sou novo no Ubuntu e não acho o Gerenciador de Tarefas
Outras pesquisas no Google
Primeiramente, verifique se o seu Linux Mint possui o Monitor de Sistema (como é chamado o Gerenciador de Tarefas do Linux), abrindo o Terminal (Ctrl + Alt + T) e executando o seguinte comando:
gnome-system-monitor
Caso ele não esteja instalado, como resposta aparecerá algo parecido como:
gnome-system-monitor: não encontrado
E a maneira mais rápida de instalá-lo é com o comando:
sudo apt-get install gnome-system-monitor-y
Depois de tudo verificado, abra, Menu -> Preferências -> Configurações do Sistema > Teclado > Atalhos > Atalhos Personalizados.
Clique no botão Adicionar atalho personalizado, para adicionar um atalho e preencha a janela com o nome de sua preferência. No comando coloque, /usr/bin/gnome-system-monitor.
Clique em Adicionar.
Em Ligações de Teclado, clique duas vezes na primeira linha "não atribuído", até surgir a frase "Escolha um acelerador", neste momento tecle apenas as teclas CTRL ALT DEL nesta ordem e confirme.
Surgirá uma janela perguntando se você tem certeza de que deseja concluir a operação.
Confirme.
Fontes:
CTRL+ALT+DEL no Ubuntu Linux
Sou novo no Ubuntu e não acho o Gerenciador de Tarefas
Outras pesquisas no Google
quarta-feira, 10 de agosto de 2016
Desenhando no Linux (para saudosos do Paint)
Dia
 |
| Programa Dia, disponível no Gerenciador de Aplicativos do Linux Mint 17.2 |
Esses dias eu estava querendo fazer aquelas autoformas que o Paint tinha no Windows (linha reta, circunferência, quadrilátero), e não consegui fazer no Gimp. O Gimp é um editor de imagem que já vem no Linux Mint, ele é muito bom para fazer seleções à mão livre, desenhos à mão livre, entre outras coisas que ainda estou descobrindo, mas, além dele não ser tão intuitivo quanto o Paint, tem algumas coisas que eu senti falta, ou pelo menos não aprendi a encontrar ainda no Gimp, mas achei um software no Gerenciador de Aplicativos do Linux Mint que é mais fácil de usar e é muito melhor que o Paint e tão intuitivo quanto! O nome dele é "Dia", apenas. Ter o Gimp e o Dia no seu Linux certamente vão fazer você não sentir mais saudades do Paint e quem sabe desinstalar o Wine do seu Linux <3 !
Para instalar o Dia no seu Linux Mint você deve acessar: Menu -> Administração -> Gerenciador de Aplicativos e digitar no campo de busca: "editor de diagramas". Eu instalei as opções "dia" e "dia-shapes" para mais autoformas.
 |
| Editor de diagramas Dia em funcionamento |
Para usar e converter as imagens em .jpg ou .png, por padrão você deve salvar no formato .dia, depois vai em Arquivo -> Exportar... , vai abrir a janela Exportar Diagrama, no campo Determinar o tipo de arquivo você seleciona .jpg, .png, ou outros formatos!
Fiquei empolgada com esta descoberta! :)
KolourPaint
 |
| Interface do KolourPaint, muito similar ao Paint do Windows |
KolourPaint é o aplicativo Linux mais semelhante ao Paint da Microsoft, a interface é quase idêntica e seu uso é tão intuitivo quanto.
Para instalar o KolourPaint no seu Linux Mint você deve acessar: Menu -> Administração -> Gerenciador de Aplicativos, digitar "kolourpaint" no campo de busca e clicar em "instalar" para a opção que aparecer.
Mas por que usar estas ferramentas se o Gimp é considerado um aplicativo similar ao Photoshop e por isso faz desde o trabalho mais simples até o mais complexo?
Porque o Gimp não é tão intuitivo para trabalhos simples como os feitos no Paint, o Gimp trabalha com camadas, que é um recurso indisponível no Paint, mas que pode deixar usuários novatos um pouco confusos quanto ao uso, é preciso assistir tutoriais para fazer no Gimp os trabalhos simples que você faria com o Paint, mas com o KolourPaint você pode fazer seus trabalhos simples sem precisar assistir tutoriais.
sábado, 6 de agosto de 2016
Salvar Jogo no Blender 2.69 para jogar em Linux (.run)
Usando o Blender 2.69, que é a versão disponível no Gerenciador de Aplicativos do Linux Mint 17.2.
Para criar um jogo no Blender e deixar jogável, executávelem windows (ver atualização da edição) e em linux você deve seguir exatamente o passo a passo destes vídeos no youtube:
Se você usa a versão 2.69 do Blender, você vai precisar de um script específico, Este link ensina como usar:
Script de Como Salvar seu Jogo para .EXE na BGE (Blender Game Engine) | SmaXCap
Veja como fazer no Vídeo no Youtube:
Como Criar um Jogo no Blender - Salvando o Jogo .EXE ou Executável #57
Para baixar o Script:
game_engine_save_as_runtime - SmaXCap.py
OBS: para o Script funcionar você deve deletar as duas primeiras linhas de propaganda do site SmaXCap
Este é o tutorial para tornar o jogo executável em Linux: Basta proceder exatamente como nos tutoriais anteriores, mas ao invés de salvar como .exe, salve como .run, veja aqui:
Blender - Criando jogo executável para Linux
Outro detalhe, você só vai conseguir salvar o .exe ou .run no seu disco rígido, não funciona se tentar salvar em mídia removível, HD externo por exemplo, depois de salvo no computador você pode copiar para a mídia removível, mas para jogá-lo terá que copiar para o computador.
Atualização 09/08/16:
Segundo este link, How to make my standalone game not require blender installation, um game criado em Linux apenas rodará em Linux e um game criado em Windows rodará apenas em Windows.
Para criar um jogo no Blender e deixar jogável, executável
Se você usa a versão 2.69 do Blender, você vai precisar de um script específico, Este link ensina como usar:
Script de Como Salvar seu Jogo para .EXE na BGE (Blender Game Engine) | SmaXCap
Veja como fazer no Vídeo no Youtube:
Como Criar um Jogo no Blender - Salvando o Jogo .EXE ou Executável #57
Para baixar o Script:
game_engine_save_as_runtime - SmaXCap.py
OBS: para o Script funcionar você deve deletar as duas primeiras linhas de propaganda do site SmaXCap
Este é o tutorial para tornar o jogo executável em Linux: Basta proceder exatamente como nos tutoriais anteriores, mas ao invés de salvar como .exe, salve como .run, veja aqui:
Blender - Criando jogo executável para Linux
Outro detalhe, você só vai conseguir salvar o .exe ou .run no seu disco rígido, não funciona se tentar salvar em mídia removível, HD externo por exemplo, depois de salvo no computador você pode copiar para a mídia removível, mas para jogá-lo terá que copiar para o computador.
Atualização 09/08/16:
Segundo este link, How to make my standalone game not require blender installation, um game criado em Linux apenas rodará em Linux e um game criado em Windows rodará apenas em Windows.
Marcadores:
Blender 2.69,
erro blender 2.69,
Game Engine Save as runtime,
game executável linux,
game executável windows,
game.exe,
game.run,
Gerenciador de Aplicativos,
Script save as runtime
Senha Incorreta no Notebook
 |
| "Em todos estes anos nesta Indústria Vital, esta é a primeira vez que isso me acontece" Smedly em "Vivendo num buraco" episódio do Pica-Pau, personagem de Walter Lantz |
Hoje liguei meu notebook (InfowayNote W7425, Itautec) e loguei normalmente.
Daí fui fazer outras coisas e meu note entrou em "descanso de tela" e bloqueou, como de costume.
Quando fui digitar a senha, dizia "senha incorreta".
Conferi Caps Lock, que estava desativada, mas não havia conferido a Num Lk.
A tecla Num Lk se localiza no canto superior direito, segunda tecla da direita para a esquerda.
Todas as teclas que tem caracteres azuis no notebook podem ser ativadas pressionando-se simultaneamente a tecla Fn (ela fica no canto esquerdo inferior do teclado, segunda tecla da esquerda para a direita, do lado direito do Ctrl). No caso eu queria desativar Num Lk, então pressionei Fn+Num Lk. Só assim consegui digitar a senha.
Sério gente, nunca tive problemas com senhas, e em todos estes 7 anos neste InfowayNote da Itautec, esta é a primeira vez que isso me acontece, mas eu sei contar até mais de três, viu? :P
Então fica aí a dica, quando for digitar senhas no notebook, não basta a tecla Caps Lock estar desativada, a Num Lk também deve estar desativada.
quarta-feira, 3 de agosto de 2016
Jogar "Swamp Sim Horror" no Linux Mint 17.2
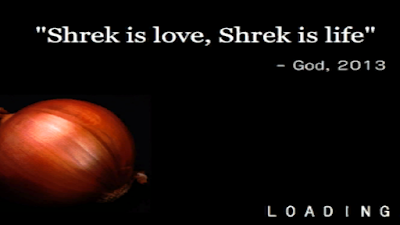 |
| "Shrek é amor, Shrek é vida" (Deus, 2013) |
Se você gosta de terror e gosta de Shrek esse jogo é perfeito pra você e roda no Linux Mint 17.2.
Você tem que percorrer uma floresta no escuro apenas com auxílio de uma lanterna coletando cebolas e quando o Shrek aparecer é preciso correr como se não houvesse amanhã.
O idioma é em inglês, é grátis.
Infelizmente o site não informa os requisitos mínimos do sistema para este jogo, mas funcionou bem no meu e o meu é bem fraquinho.
Para você checar as informações do seu sistema: Menu -> Preferências -> Informações do Sistema
Mais informações sobre este jogo e download: http://gamejolt.com/games/swamp-sim-horror/20797
1. Clicando no link acima clique em download, que é o botão que aparece em destaque, em amarelo, o site reconhece automaticamente seu sistema operacional e você pode baixar tranquilamente.
2. Abrirá a janela para salvar o arquivo: SwampSimV1.2_Linux.zip
3. Salve essa pasta compactada em algum local no computador, se quiser salvar em HD externo, pen drive ou outra mídia removível, pode, mas você deverá copiar o arquivo para o computador para que o jogo possa funcionar
4. Uma vez salva no computador, clique duas vezes nesta pasta compactada e clique em Extrair. Na janela seguinte que abrir, clique em Extrair de novo.
5. Na janela Extração concluída com sucesso clique em Mostrar os arquivos
6. Abra a pasta SwampSimV1.2_Linux
7. Clique duas vezes no arquivo SwampSimV1.2_Linux.x86
8. Na janela Tipo de arquivo escolhido, clique em Tornar executável e executar.
9. Vai abrir a janela de configuração, clique em ok ou então configure do seu gosto.
10. Para jogar clique em Single Layer, para sair clique em Run away.
Aproveite :D
---
Observação pra você que não estiver conseguindo executar o arquivo .x86. Quando eu fiz download, salvei no HD Externo e após descompactar e clicar duas vezes no arquivo .x86 abria a janela de "Tipo de arquivo escolhido", eu clicava em "tornar executável e executar" e nada acontecia, quando um amigo meu me disse "Talvez seu HD externo esteja em NTFS, que não suporta a flag executável no arquivo. E aí você tem que copiar pra seu PC." Então eu fiz como no passo a passo acima e deu certo.
Ou seja: O jogo funciona no Linux Mint 17.2 <3
Marcadores:
executar arquivo .x86,
Game Jolt,
HD Externo,
jogo de terror para Linux,
jogo grátis para Linux,
jogo indie pra Linux,
NTFS,
Shrek,
Swamp Sim Horror
segunda-feira, 1 de agosto de 2016
Jogar "Moirai" no Linux Mint 17.2
Sério... quanto menos você souber sobre esse jogo melhor será o seu aproveitamento.
Eu gastei 20 minutos jogando mas eu fiquei explorando o lugar entrei em todos os lugares, fiquei hesitante esperando os jump scares rsrs.
Mas dá pra jogar em menos tempo que isso.
É um jogo muito interessante que faz a gente refletir.
Eu recomendo fortemente que você não assista gameplays antes de jogar! Jogue antes e assista depois, vale a pena.
É de graça!
Esse jogo está disponível na Steam, você pode ver mais informações sobre ele aqui.
Instale o Steam para poder baixar os seus jogos. Veja como fazer aqui.
Requisitos mínimos
SO: Ubuntu 10.10 64bit
Processador: 2.0 GHz
Memória: 512 MB de RAM
Rede: Conexão de internet banda larga
Armazenamento: 15 MB de espaço disponível
Para ver as informações do seu sistema acesse: Menu -> Preferências -> Informações do Sistema.
O meu sistema é este:
Moirai funciona perfeitamente bem no Linux Mint 17.2 :)
Marcadores:
Informações do Sistema,
jogo de suspense para Linux,
jogo de terror para Linux,
jogo grátis para Linux,
Jogos,
Linux Mint 17.2,
Moirai,
Steam
Instalando o Kazam, gravador de Screencast, no Linux Mint 17.2
Um gravador de Screencast é um software que grava tudo o que acontece na tela na sua área de trabalho, todas as atividades que você executa. É útil para você poder criar um tutorial em vídeo ou um gameplay. Ele pode captar o som da voz do usuário, o som do sistema, além das suas atividades.
Instalei o Kazam, que consta no repositório do Linux Mint, acessando pelo Menu -> Administração -> Gerenciador de aplicativos.
Seguem as capturas de tela do Kazam.
Eu tive a impressão que o microfone não estava funcionando, mas eu deixei os volumes dos autofalantes e do microfone no máximo e funcionou. Com o uso do microfone embutido apenas ficou com muito chiado, talvez tenha que controlar o volume neste caso, mas usando o microfone do headset o som ficou com menos chiado.
Para começar a gravar clique em "Capture". A janela do Kazam desaparecerá e o seu controle de gravação se localizará no canto inferior direito. Clique nele e haverá as opções pausar gravação e finalizar gravação. Ao finalizar a gravação a janela do Kazam se tornará visível novamente.
É um software bem simples de usar.
Seguem as capturas de tela do Kazam.
 |
 |
Eu tive a impressão que o microfone não estava funcionando, mas eu deixei os volumes dos autofalantes e do microfone no máximo e funcionou. Com o uso do microfone embutido apenas ficou com muito chiado, talvez tenha que controlar o volume neste caso, mas usando o microfone do headset o som ficou com menos chiado.
Para começar a gravar clique em "Capture". A janela do Kazam desaparecerá e o seu controle de gravação se localizará no canto inferior direito. Clique nele e haverá as opções pausar gravação e finalizar gravação. Ao finalizar a gravação a janela do Kazam se tornará visível novamente.
É um software bem simples de usar.
domingo, 31 de julho de 2016
Jogar "BrainBread 2" no Linux Mint
O jogo BrainBread 2 é grátis, somente em inglês, é um jogo de tiro em primeira pessoa em que você pode ser humano ou zumbi, é multiplayer. O próprio jogo tem um treinamento pra você ir pegando o jeito.
Veja mais informações sobre ele aqui.
Você pode baixar BrainBread 2 pelo Steam. Para baixar o Steam veja aqui.
Requisitos do sistema:
MÍNIMOS:
SO: Ubuntu 14.x, CentOS 7.x
Processador: 1.7 GHz processor or equivalent
Memória: 2 GB de RAM
Placa de vídeo: ATI Radeon 9600 or Nvidia GeForce 500 series
Rede: Conexão de internet banda larga
Armazenamento: 6 GB de espaço disponível
RECOMENDADOS:
SO: Ubuntu 14.x, CentOS 7.x
Processador: Pentium 4 3.0 GHz or equivalent
Memória: 4 GB de RAM
Placa de vídeo: AMD, Nvidia Geforce 600 series or higher
Rede: Conexão de internet banda larga
Armazenamento: 6 GB de espaço disponível
O meu sistema é assim:
Para verificar as informações do seu sistema: Menu -> Preferências -> Informações dos Sistema
Divirta-se! O jogo é sofisticado e funciona muito bem no Linux Mint 17.2 :) apesar do meu computador não ter 4 GB de memória, nem placa de vídeo sofisticada para games e nem processador de 3 GHz. Dos requisitos mínimos o meu computador atende a todos exceto pela placa de vídeo.
Marcadores:
BrainBread 2,
jogo de terror para Linux,
Jogo de tiro para Linux,
Jogo de zumbi para Linux,
Jogo FPS para Linux,
jogo grátis para Linux,
Jogos,
Linux Mint 17.2,
Steam
Jogo "Serena" no Linux Mint 17.2
O jogo Serena é um jogo sombrio! É uma história com a qual você pode interagir, você deve explorar uma cabana abandonada enquanto sua consciência lhe conta uma história de amor triste, você viveu naquela cabana e agora está recordando coisas.
É um jogo em primeira pessoa, infelizmente não tem versão em português, é gratuito e consegui jogar apenas com o mouse.
O ambiente escuro da cabana abandonada é intimista e sombrio, a narração é bem feita e os efeitos sonoros e a música são ótimos, garantindo um tom de suspense.
Ele está classificado como terror, indie, point-and-click, gratuito para jogar.
Veja mais informações sobre este jogo no site do Steam.
Eu baixei o jogo Serena usando o Steam, veja aqui como instalar o Steam.
Requisitos Mínimos:
SO: Ubuntu
Processador: 1.6Ghz
Memória: 1 GB de RAM
Placa de vídeo: OpenGL 2.0 compatible with 128MB
Armazenamento: 500 MB de espaço disponível
Para verificar as Informações do Sistema do seu computador clique em Menu -> Preferências -> Informações do Sistema. O meu computador é extremamente simples, usado para trabalhos comuns e estudo, não foi feito para jogos, e mesmo assim o jogo Serena funcionou perfeitamente no Linux Mint 17.2 :) !
No YouTube tem vários gameplays, se você não se importar com spoilers.
Uma dica, você tem que gostar de terror e suspense para jogar este tipo de jogo ;) não vai morrer do coração, por favor ;)
Marcadores:
Informações do Sistema,
jogo de suspense para Linux,
jogo de terror para Linux,
jogo grátis para Linux,
Jogos,
Linux Mint 17.2,
Serena,
Steam
Instalando Steam para jogos no Linux Mint 17.2
O Steam é um aplicativo que facilita download de jogos para o computador. Ele atende a diversos sistemas operacionais, mas é possível utilizar filtros de seleção para escolher os jogos exclusivos para linux.
Alguns são pagos outros são grátis, eu tenho dado preferência para os gratuitos, afinal, meu computador é simples, não é feito para jogos, não vou correr o risco de gastar uma grana pra testar um jogo e ele não funcionar.
Se você quiser economizar tempo, você pode ver as informações do meu computador comparar com o seu, se o jogo funciona no meu e o seu for melhor, muito provavelmente o jogo funcionará no seu também. Para ver as informações do seu sistema, acesse Menu -> Preferências -> Informações do Sistema.
O Steam pode ser baixado através do Menu -> Administração -> Gerenciador de Aplicativos. Digite Steam no campo de busca, clique duas vezes em "steam-launcher" que aparece como resultado de busca, na página que abrir clique no botão "Instalar".
Você terá que fazer um cadastro para poder usar, o cadastro é grátis. Clique aqui para isso.
Veja como fazer neste tutorial no YouTube, a partir de 2m21s.
---
Jogos baixados pelo Steam testados no Linux Mint 17.2:
Serena: Funciona!
Moirai: Funciona!
BrainBread 2: Funciona!
Dropsy: Custa R$19,99, mas não funciona em Linux
Layers of Fear: Custa R$36,99, funciona em Linux mas as texturas ficam com erros.
Marcadores:
Gerenciador de Aplicativos,
Informações do Sistema,
jogo de suspense para Linux,
jogo de terror para Linux,
jogo grátis para Linux,
Jogos,
Linux Mint 17.2,
Steam
Instalando Steam para jogos no Linux Mint 17.2
O Steam é um aplicativo que facilita download de jogos para o computador. Ele atende a diversos sistemas operacionais, mas é possível utilizar filtros de seleção para escolher os jogos exclusivos para linux.
Alguns são pagos outros são grátis, eu tenho dado preferência para os gratuitos, afinal, meu computador é simples, não é feito para jogos, não vou correr o risco de gastar uma grana pra testar um jogo e ele não funcionar.
Se você quiser economizar tempo, você pode ver as informações do meu computador comparar com o seu, se o jogo funciona no meu e o seu for melhor, muito provavelmente o jogo funcionará no seu também. Para ver as informações do seu sistema, acesse Menu -> Preferências -> Informações do Sistema.
O Steam pode ser baixado através do Menu -> Administração -> Gerenciador de Aplicativos. Digite Steam no campo de busca, clique duas vezes em "steam-launcher" que aparece como resultado de busca, na página que abrir clique no botão "Instalar".
Você terá que fazer um cadastro para poder usar, o cadastro é grátis. Clique aqui para isso.
Veja como fazer neste tutorial no YouTube, a partir de 2m21s.
---
Jogos baixados pelo Steam testados no Linux Mint 17.2:
Serena: Funciona!
Moirai: Funciona!
BrainBread 2: Funciona!
Dropsy: Custa R$19,99, mas não funciona em Linux
Marcadores:
Gerenciador de Aplicativos,
Informações do Sistema,
jogo de suspense para Linux,
jogo de terror para Linux,
jogo grátis para Linux,
Jogos,
Linux Mint 17.2,
Steam
Instalando Steam para jogos no Linux Mint 17.2
O Steam é um aplicativo que facilita download de jogos para o computador. Ele atende a diversos sistemas operacionais, mas é possível utilizar filtros de seleção para escolher os jogos exclusivos para linux.
Alguns são pagos outros são grátis, eu tenho dado preferência para os gratuitos, afinal, meu computador é simples, não é feito para jogos, não vou correr o risco de gastar uma grana pra testar um jogo e ele não funcionar.
Se você quiser economizar tempo, você pode ver as informações do meu computador comparar com o seu, se o jogo funciona no meu e o seu for melhor, muito provavelmente o jogo funcionará no seu também. Para ver as informações do seu sistema, acesse Menu -> Preferências -> Informações do Sistema.
O Steam pode ser baixado através do Menu -> Administração -> Gerenciador de Aplicativos. Digite Steam no campo de busca, clique duas vezes em "steam-launcher" que aparece como resultado de busca, na página que abrir clique no botão "Instalar".
Você terá que fazer um cadastro para poder usar, o cadastro é grátis. Clique aqui para isso.
Veja como fazer neste tutorial no YouTube, a partir de 2m21s.
---
Jogos baixados pelo Steam testados no Linux Mint 17.2:
Serena: Funciona!
Moirai: Funciona!
BrainBread 2: Funciona!
Dropsy (R$19,99): Não funciona!
Marcadores:
Gerenciador de Aplicativos,
Informações do Sistema,
jogo de suspense para Linux,
jogo de terror para Linux,
jogo grátis para Linux,
Jogos,
Linux Mint 17.2,
Steam
Introdução, falando um pouquinho (ou um poucão) sobre mim
Olá pessoal, tudo bem?
Estou começando a usar Linux. Ano passado eu tinha instalado Linux Mint 17.2 (Rafaela), mas ainda não tinha me desfeito do Windows 7 que estava no meu notebook, então eu usava apenas um dos sistemas escolhendo-os no Dual Boot.
Meu notebook foi comprado em 2009, é um notebook comum, considerado popular, com preço acessível na época e usado somente para trabalhos regulares (escritório, estudos...), é da marca Itautec, modelo Infoway Note W7425, veio com Windows 7 Home Basic. Processador DualCore P6200 (Intel-Pentium) Memória RAM: 2GB+1GB, HD de 320GB, 2,13GHz. A placa de vídeo não tem nenhuma especialidade, então não há nada a dizer sobre ela, acho, rsrs, só sei que foi produzida pela Intel. Ah, e eu não sou técnica de informática, nem especialista, nem nada, eu faço tudo aprendendo através de tutoriais na internet, no youtube... sou uma usuária comum... e por isso acabo fazendo caca no notebook às vezes, rsrs, mas apesar disso eu tenho um carinho especial por ele, é meu primeiro notebook <3 .
De repente tenho tido interesses em jogar jogos no notebook e tenho percebido que pela idade do notebook e pelas atualizações constantes nas qualidades dos jogos não é tão possível jogar todos os tipos de jogos que quero, mas já estou dando jeito nisso, em breve terei um computador novo, dessa vez escolhi um que tenha indicação para jogos e que esteja acessível no meu orçamento, afinal, 7 anos de idade para um notebook é muito tempo, realmente estou surpresa de ele ainda funcionar quando não faço caca nele, mas ele está dando sinais de que em breve parará de funcionar. A ventoinha fazia bastante barulho com uma vibração intensa e travava tudo, vi uns tutoriais no youtube e vi que tinha que abrir e aspirar ou até trocar a ventoinha, repor a pasta térmica. Eu não fiz tudo isso, só abri e aspirei, QUANTA POEIRA!!! Aspirei usando aquela escovinha de aspirador comum mesmo , ficou faltando repor a pasta térmica, fechei o note e agora a ventoinha faz menos barulho, vibra menos e demora mais para travar e às vezes nem trava, talvez eu troque a ventoinha no futuro, porque tem uma sujeira muito difícil de remover com a escovinha do aspirador.
Enfim, um dia desses acabei fazendo caca no notebook, não lembro exatamente o que era, que, quando eu reiniciei exibiu a mensagem:
Não deu muito certo! Por sorte eu tinha o cd de instalação do Linux Mint 17.2 Cinnamon (Rafaela).
Então eu disse adeus ao Windows 7, um verdadeiro desapego mesmo, instalei Linux e bola pra frente, vida que segue.
Já na época de degustação do linux (com dual boot) eu ficava surpresa com a velocidade dele, não era aquela lerdeza do Windows, e eu fiz uma partição de apenas 20GB no HD para operar o Linux Mint e funcionava muito bem, tudo bem que eu tenho um HD Externo pra salvar as coisas né... 2 TB, metade já ocupado...
Já instalei as coisinhas de que vou precisar:
Veja como usar Netflix no Linux sem instalar o Microsoft Silverlight
A versão do Google Chrome em que funciona Netflix: Versão 53.0.2785.34 beta (64-bit), mas eu tive ajuda, não fiz sozinha, e convenhamos esses dias foi difícil conseguir uma versão do Google Chrome para Linux em que funcione o Netflix sem precisar instalar o Microsoft Silverlight.
O meu amigo que me ajudou fez bastante coisa usando terminal também, mas acho que é possível fazer usando o Gerenciador de Aplicativos, que já vem no Linux Mint.
Para acessá-lo você clica em Menu -> Administração -> Gerenciador de Aplicativos:
Se você colocou senha no seu sistema ele vai solicitar, então clique OK.
Abrirá uma janela como esta:
Estou começando a usar Linux. Ano passado eu tinha instalado Linux Mint 17.2 (Rafaela), mas ainda não tinha me desfeito do Windows 7 que estava no meu notebook, então eu usava apenas um dos sistemas escolhendo-os no Dual Boot.
Meu notebook foi comprado em 2009, é um notebook comum, considerado popular, com preço acessível na época e usado somente para trabalhos regulares (escritório, estudos...), é da marca Itautec, modelo Infoway Note W7425, veio com Windows 7 Home Basic. Processador DualCore P6200 (Intel-Pentium) Memória RAM: 2GB+1GB, HD de 320GB, 2,13GHz. A placa de vídeo não tem nenhuma especialidade, então não há nada a dizer sobre ela, acho, rsrs, só sei que foi produzida pela Intel. Ah, e eu não sou técnica de informática, nem especialista, nem nada, eu faço tudo aprendendo através de tutoriais na internet, no youtube... sou uma usuária comum... e por isso acabo fazendo caca no notebook às vezes, rsrs, mas apesar disso eu tenho um carinho especial por ele, é meu primeiro notebook <3 .
 |
| Para ver as informações do Sistema: Menu -> Preferências -> Informações do Sistema |
De repente tenho tido interesses em jogar jogos no notebook e tenho percebido que pela idade do notebook e pelas atualizações constantes nas qualidades dos jogos não é tão possível jogar todos os tipos de jogos que quero, mas já estou dando jeito nisso, em breve terei um computador novo, dessa vez escolhi um que tenha indicação para jogos e que esteja acessível no meu orçamento, afinal, 7 anos de idade para um notebook é muito tempo, realmente estou surpresa de ele ainda funcionar quando não faço caca nele, mas ele está dando sinais de que em breve parará de funcionar. A ventoinha fazia bastante barulho com uma vibração intensa e travava tudo, vi uns tutoriais no youtube e vi que tinha que abrir e aspirar ou até trocar a ventoinha, repor a pasta térmica. Eu não fiz tudo isso, só abri e aspirei, QUANTA POEIRA!!! Aspirei usando aquela escovinha de aspirador comum mesmo , ficou faltando repor a pasta térmica, fechei o note e agora a ventoinha faz menos barulho, vibra menos e demora mais para travar e às vezes nem trava, talvez eu troque a ventoinha no futuro, porque tem uma sujeira muito difícil de remover com a escovinha do aspirador.
Enfim, um dia desses acabei fazendo caca no notebook, não lembro exatamente o que era, que, quando eu reiniciei exibiu a mensagem:
error: unknown filesystem.Eu não sabia o que fazer, por sorte eu tenho um celular conectado na internet pra ver tutoriais, mas eu fiquei ansiosa e não entendi muito bem o que era pra fazer, então eu desliguei e liguei de novo... mesma mensagem... então eu usei o disco de recuperação do Windows, que veio com o note quando comprei...
Entering rescue mode...
grub rescue>
Não deu muito certo! Por sorte eu tinha o cd de instalação do Linux Mint 17.2 Cinnamon (Rafaela).
Então eu disse adeus ao Windows 7, um verdadeiro desapego mesmo, instalei Linux e bola pra frente, vida que segue.
Já na época de degustação do linux (com dual boot) eu ficava surpresa com a velocidade dele, não era aquela lerdeza do Windows, e eu fiz uma partição de apenas 20GB no HD para operar o Linux Mint e funcionava muito bem, tudo bem que eu tenho um HD Externo pra salvar as coisas né... 2 TB, metade já ocupado...
Já instalei as coisinhas de que vou precisar:
Veja como usar Netflix no Linux sem instalar o Microsoft Silverlight
A versão do Google Chrome em que funciona Netflix: Versão 53.0.2785.34 beta (64-bit), mas eu tive ajuda, não fiz sozinha, e convenhamos esses dias foi difícil conseguir uma versão do Google Chrome para Linux em que funcione o Netflix sem precisar instalar o Microsoft Silverlight.
O meu amigo que me ajudou fez bastante coisa usando terminal também, mas acho que é possível fazer usando o Gerenciador de Aplicativos, que já vem no Linux Mint.
Para acessá-lo você clica em Menu -> Administração -> Gerenciador de Aplicativos:
Se você colocou senha no seu sistema ele vai solicitar, então clique OK.
Abrirá uma janela como esta:
No campo de busca digite: chrome
O Gerenciador de Aplicativos listará várias versões. A versão em que funciona o Netflix é a versão google-chrome-beta. Em qualquer outra versão do chrome o Netflix não funciona pois precisa do Microsoft Silverlight.
Então, se você quiser usar Netflix e a menos que você precise de outros navegadores, esqueça o Chromium, esqueça as versões google-chrome-stable e unstable, instale a versão google-chrome-beta. Dê dois cliques nele, e abrirá a tela de instalação desse programa, clique em instalar e ele instala sem você precisar usar o Terminal. (Caso a opção google-chrome-beta não apareça Veja esta atualização de 30/08/16). Eu tenho um pouco de dificuldade de usar o Terminal, então acho que essa dica do Gerenciador de Aplicativos é boa pra quem tem dificuldade como eu, rs.
Eu instalei ontem (30/07/16, sábado) e está funcionando o Netflix.
Posso considerar essa dica um tutorial? Se funcionar, temos aí um tutorial, rsrs. Comente dizendo se funcionou ou não ;)
Outra coisinha para instalar no Linux, que "eu vou precisar", o ZSNES, é um emulador de ROM de jogos SNES (os joguinhos do Super Nintendo) para Linux. Você consegue no próprio Gerenciador de Aplicativos, digite zsnes no campo de busca do gerenciador de aplicativos e vai aparecer a opção: zsnes:i386 e na descrição: Emulador do super nintendo entertainment system. Eu ainda não configurei o Joystick, o meu é da Multilaser, JS030, Joypad, Dual Shock, então se você tinha dúvida se ele funciona ou não: sim, ele funciona em linux!!! <3 Na época que eu configurei o Joystick no ZSNES eu usei um tutorial do youtube, eu coloquei as configurações como na imagem abaixo:
Outro joquinho legal para quem tem saudade do SuperMario (que Mario? rsrs) é o Tux. Você digita Tux na busca do Gerenciador de aplicativos e acha o Supertux.
Acho que por enquanto é só.
Em breve vou instalar Blender, um software de modelagem em 3D, eu sei que funciona no linux Mint, pois já usei quando eu tinha dual boot.
Vou testar softwares e vou colocando meus tropeços na aprendizagem do uso do Linux aqui pra vocês, às vezes ajuda quem está no mesmo barco que eu, quem está aprendendo, rsrs.
Abraços
Assinar:
Postagens (Atom)