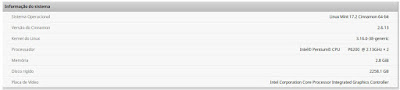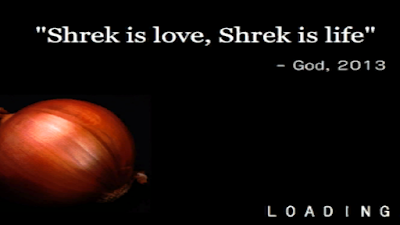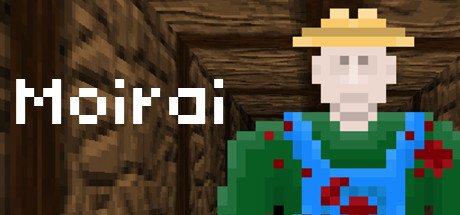|
| Netflix pedindo o plug-in do Microsoft Silverlight |
No meu primeiro post, eu disse que no Linux Mint 17.2 você acessa o Menu -> Administração -> Gerenciador de Aplicativos.
No campo de busca digite: chrome
O Gerenciador de Aplicativos listará várias versões. A versão em que funciona o Netflix é a versão google-chrome-beta [Versão 53.0.2785.34 beta (64-bit)]
Em qualquer outro navegador (Mozilla Firefox ou Chromium) o Netflix não funciona pois precisa do Microsoft Silverlight.
Se esta versão do Chrome não aparecer no Gerenciador de Aplicativos do Linux Mint você deve fazer o seguinte passo-a-passo:
1-Com o Mozilla Firefox, clique no seguinte link: https://www.google.com/chrome/browser/desktop/index.html
2-Clique no botão azul "Download Chrome" - For Linux (Debian/Ubuntu/Fedora/openSUSE)
3-Selecione o pacote "64 bit .deb (For Debian/Ubuntu)"
4-Clique no botão azul "Accept and Install"
5-Mantenha a opção "Open with GDebi Package Installer (default)" selecionada e clique OK.
6-Clique no botão "Install Package"
7-Após a mensagem "Installation Finished" clique em "Close"
Acesse Menu -> Internet -> Google Chrome e divirta-se com o Netflix :D